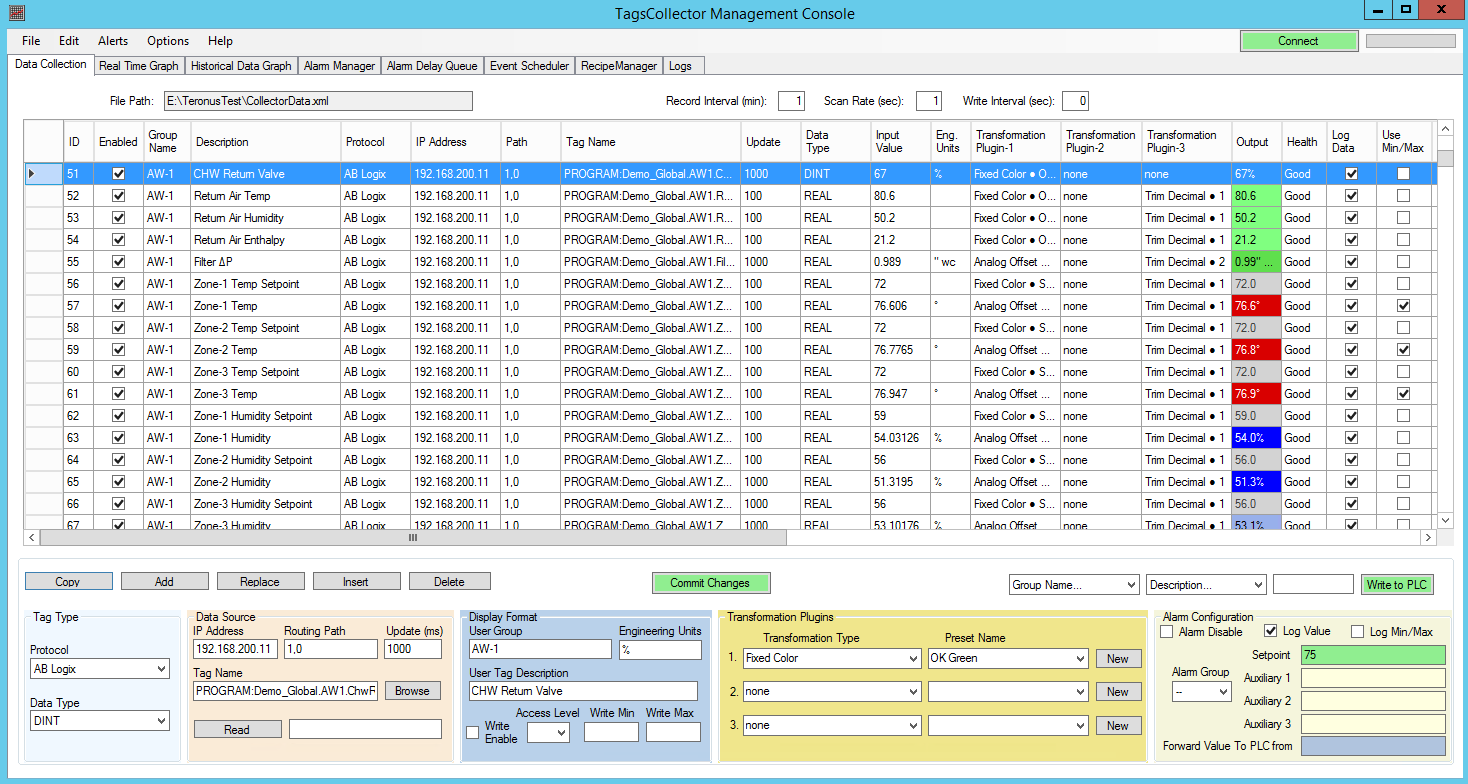Management Console Overview
What is TagsCollector
TagsCollector is a service that runs on a Windows PC, workstation, or server (similar in structure to SQL Server). The service itself offers no user interface and very little in the the way of controls. You can start the service and stop the service directly through the system tray, but to do almost anything else requires using the TagsCollector Management Console. It might help to think of the Management Console as a type of remote control that's required for configuring and operating the TagsCollector service. Much like a television, once the TV is turned on, the channel is set, and volume's adjusted, the remote control is no longer required for the TV to operate; only for making changes. It's the same with the management console; once the service is configured and running the Management console application can be closed and the service will continue to function indefinitely.
Below is a screen shot showing the management console. Across the top of the form are the main menu items FILE, EDIT, ALERTS, OPTIONS, and HELP.
Under the main menu there are a series of tabs that provide access to the systems various functions and features. The tab selected in the image below is the DataCollection tab. This is the single most important screen in the system and is where you will spend the majority of your time while programming and configuring the system. Approximately 80 to 90% of the system's configuration can be accomplished by entering data into this table. Each row of the table represents a tag, and each column represents the various tag properties. Click here to view a complete detailed list of tag properties.
Below the table, there is a form based workspace for creating, editing, and deleting tags from the table. To modify a tag, simply select a tag from the table and click COPY. The tags data will then be copied into the workspace where it can be modified. Once modified the new revised tag can be Added (to the end of the table), used to Replace the data in the selected tag, or inserted into the table in a location just above the currently selected row. To delete a tag from the table, simply select the row containing the offensive tag and click the delete button.
For instructions on adding tags to the system, first see the Adding Tags section of the manual and follow the instructions described for connecting to your particular device. Next, configure the tag's display format, and finally insert up to three transformations that determine how the tag functions in the system. Once the tag is fully configured, you can insert or add the tag to the project database.